A barra de tarefas do Windows está travada e não some mesmo quando coloca vídeos ou games em tela cheia? Saiba que esse problema não acontece só com você. O AppGeek mostra quatro formas de ocultar a barra e evitar que fique se sobrepondo a programas. Confira!
1. Restaure o Windows Explorer
Reiniciar o Windows Explorer é uma solução rápida para resolver o problema da barra de tarefas travada, mas pode não ser uma solução definitiva. O processo é simples e mais rápido que reiniciar todo o sistema.
No Windows 10
1. Clique com o botão direito do mouse sobre a barra de tarefas e, no menu que abrir, vá em Gerenciador de Tarefas;

2. Na aba Processos, clique em Windows Explorer;

- Caso não veja a opção, é porque a ferramenta está minimizada. Para visualizar, clique em Mais detalhes.
3. Confirme em Reiniciar.
No Windows 7
1. Clique com o botão direito do mouse sobre a barra de tarefas e, no menu que abrir, vá em Gerenciador de Tarefas;
2. Na aba Processos, clique em explorer.exe;
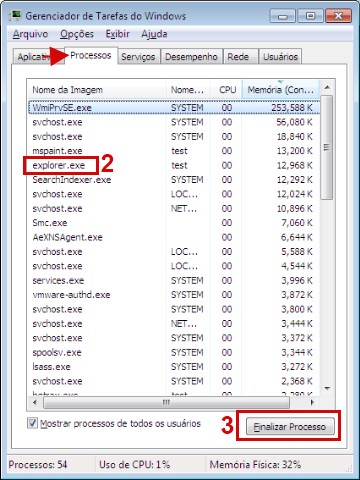
3. Em seguida, clique no botão Finalizar tarefa;
4. Na janela que abrir, confirme em Finalizar tarefa;
5. Em seguida, volte à janela do Gerenciador de Tarefas e clique em Arquivo;
6. No menu que abrir, vá em Nova Tarefa (Executar…);
7. Então, digite explorer.exe na caixa e confirme em OK.
2. Confira se há alguma notificação
A barra de tarefas conta com ícones ocultos, que ficam na bandeja do sistema, no canto direito da tela. Um dos programas ali disponíveis pode ser o culpado pela barra de tarefas não sumir.

Isso acontece devido a uma notificação que não foi visualizada e precisa de sua atenção. Para resolver, basta clicar sobre o ícone de uma seta para cima para visualizar os ícones ocultos. Depois, é só clicar sobre o ícone do app responsável pelo alerta e provavelmente o problema será resolvido.
E modifique as configurações de notificação
Se um programa alocado nos ícones ocultos enviar muitas notificações e constantemente travar a barra de tarefas, pode ser uma boa pedida desativá-las.

Para isso, digite Notificações na caixa de pesquisas do Windows e clique em Configurações de notificações e ações. Na seção Receber notificações desses remetentes, desative a caixa ao lado do app oculto que vem interferindo constantemente na barra de tarefas. E pronto!
Outra sugestão pode ser arrastar o ícone oculto para a área de excedentes da barra de tarefas, que é a seção ao lado da seta. Então, sempre que surgir uma notificação, a verá facilmente.
3. Acesse as configurações da barra de tarefas
Nas configurações do sistema, é possível habilitar para que a barra de tarefas seja ocultada automaticamente, sempre que não estiver em uso. Para voltar a vê-la, basta arrastar o ponteiro do mouse para a parte de baixo da tela.
Windows 10
1. Clique com o botão direito do mouse sobre a barra de tarefas e, no menu que abrir, opte por Configurações da barra de tarefas;
2. Na janela que abrir, ative a chave ao lado da opção Ocultar automaticamente a barra de tarefas no modo de área de trabalho.

No Windows 7
1. Clique com o botão direito sobre a barra de tarefas e, no menu que abrir, clique em Propriedades;
2. Na janela que abrir, selecione a aba Barra de tarefas e marque a caixa ao lado de Ocultar automaticamente a barra de tarefas;
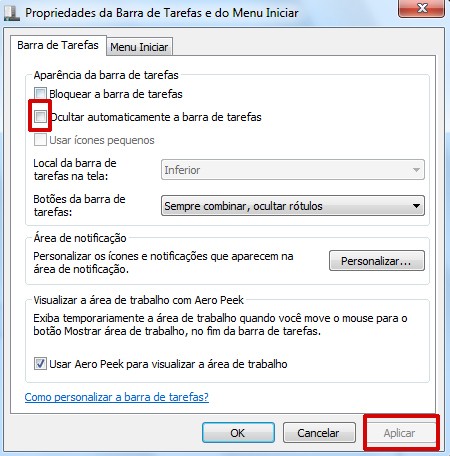
3. Clique em Aplicar e, depois, feche a janela em OK.
4. Dê uma olhada nas configurações do Chrome
Está assistindo a um vídeo no YouTube ou Netflix em tela cheia e a barra de tarefa continua aparecendo? Talvez a solução esteja nas configurações do Chrome. Para isso, siga os passos abaixo.
1. Abra o Chrome e clique sobre o ícone de três pontinhos, no canto superior direito do navegador. No menu que abrir, vá em Configurações;

2. Role a tela que abrir até o final e clique em Avançado;
3. Na seção Sistema, desmarque a caixa ao lado da opção Usar aceleração de hardware quando disponível;

4. Depois, vá ao botão Reiniciar, que surgirá a seguir. Isso reiniciará o navegador, fechando todas as janelas.
Agora, tente mais uma vez ver o vídeo em tela cheia. É possível que o problema da barra de tarefas seja resolvido.
E se a barra de tarefas sumiu?
É possível que ocorra o oposto, de, simplesmente, a barra de tarefas sumir sem explicação. Curiosamente, a solução pode ser a mesma para quando a barra trava e não sai da tela. Basta seguir a dica 1, de restaurar o Windows Explorer.
Nesse caso, como a barra não está sendo exibida, é possível acessar o Gerenciador de Tarefas através do atalho de teclado Ctrl + Shift + Esc.







