O Formulários Google é um serviço de questionários online gratuito que permite acompanhar as respostas dos entrevistados em tempo real. Usar o Google Forms é muito simples e intuitivo, mesmo com as diversas opções de personalização.
Os formulários têm uma utilização bastante diversificada. Podem ser criados para promover inscrições, promoções ou mesmo confirmação de presença em festas. Há empresas que o utilizam também para cadastro de candidatos a empregos e feedback de clientes e funcionários.
Ficou curioso? Então confira abaixo nossas dicas de como usar o Google Forms e dominar os formulários.
Como usar o Google Forms
O primeiro passo para usar o Google Forms é ter uma conta ativa do Gmail. Depois, é só seguir as instruções abaixo para criar seu formulário personalizado.
Como criar um cabeçalho no Google Forms
1. Acesse a página do Google Formulários;
2. Caso não esteja conectado à sua conta do Google, realize o login;
3. Agora, na página de Galeria de Modelos, clique em Em branco;

4. Na primeira linha, adicione o Nome do seu questionário, que é como ele será visualizado por quem acessá-lo;
5. Se quiser, na segunda linha, escreva uma breve descrição do que se trata o formulário;

6. No topo da tela à esquerda, dê nome ao arquivo. Somente os gestores do formulário irão visualizar.
Como adicionar perguntas ao Google Forms
1. Logo abaixo do cabeçalho, já é possível redigir a primeira pergunta ou solicitação. Escreva o que desejar;
2. Note que, ao lado, está ativada a opção Resposta curta. Clique sobre ela para visualizar todas as alternativas de respostas disponíveis na ferramenta:

- Resposta curta: como o nome sugere, oferece um espaço limitado para o entrevistado responder textualmente à questão;
- Parágrafo: permite uma resposta textual mais longa;
- Múltipla escolha: lista na qual só é possível marcar um item como resposta;
- Caixa de seleção: lista na qual é possível marcar quantos itens desejar;
- Lista suspensa: lista com efeito drop down na qual só é possível escolher um item;
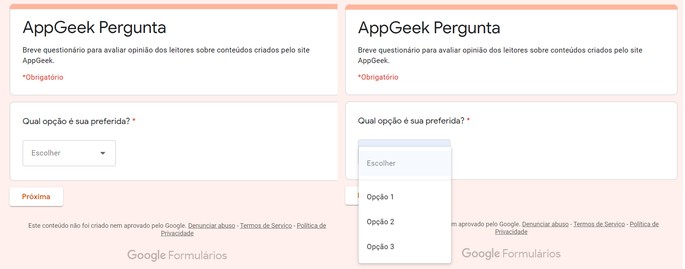
- Upload de arquivo: permite que o usuário envie um arquivo como resposta. De acordo com o Google, é necessário que o participante faça login em sua conta do serviço. O envio é feito diretamente no Drive do criador do formulário;
- Escala linear: possibilita a resposta em uma escala numérica, ideal para pesquisas de satisfação. O criador do questionário pode optar por qualquer escala de 1 a 10;
- Grade múltipla escolha: cria uma espécie de tabela. Por exemplo, no topo da coluna, podem ter opções entre péssimo e excelente. Já as linhas contam com diferentes perguntas que podem ser respondidas com as mesmas opções: como foi sua experiência no site, como considera a navegabilidade do site, etc.

- Grade caixa de seleção: funciona de maneira semelhante à grade de múltipla escolha, com a diferença que permite a marcação de várias opções em uma mesma linha;
- Data: a resposta precisa ser uma data, como, por exemplo, data de nascimento;
- Horário: a resposta inserida precisa ser um horário, como previsão da chegada em um evento ou consulta.
3. Depois de escolher o modelo de pergunta, clique no ícone de três pontinhos, no canto inferior direito da caixa de perguntas. Se quiser inserir uma descrição à questão, para tornar mais fácil o entendimento, vá em Descrição;

4. Para cada tipo de modelo de resposta escolhido, aparecem opções de configuração diferentes ao clicar no ícone de três pontinhos. No caso de múltipla escolha, o usuário pode escolher que determinada pergunta encaminha para outra seção do formulário. Já na resposta curta, é possível exigir uma validação;
5. Caso uma resposta seja imprescindível para seu levantamento, é possível torná-la obrigatória. Ou seja, o entrevistado precisa respondê-la para enviar a pesquisa. Para isso, ative a chave ao lado da palavra Obrigatória;

6. Finalizou tudo em relação a essa pergunta? Então parta para a próxima ao clicar no ícone de +, no menu lateral à direita.
Como adicionar vídeos, links e fotos a perguntas no Google Forms
O Google permite adicionar arquivos de fotos e vídeos e links para sites nas perguntas. O recurso é ideal para pesquisas de opinião.
1. Ao lado da pergunta que está sendo criada, há um menu na lateral direita. Para adicionar uma imagem, vá ao ícone quadrado que remete a uma fotografia;

2. Na tela seguinte, são exibidas algumas opções:
- Upload: subir uma imagem que esteja no seu dispositivo;
- Tirar uma foto por webcam;
- Por URL: necessário colar no campo de pesquisa o endereço de uma imagem publicada na internet;
- Seus álbuns: usar fotos de seu álbum do Google;
- Google Drive: usar uma imagem armazenada em sua conta do Google Drive;
- Pesquisa: permite realizar pesquisa por imagens sem precisar sair do serviço de formulários.
3. Para adicionar um vídeo, clique no ícone de um retângulo com o sinal de play dentro, semelhante ao logo do YouTube;
4. É possível pesquisar por um vídeo do YouTube sem sair do serviço ou colar diretamente o endereço de um vídeo hospedado na plataforma.
Como adicionar uma nova seção no Google Forms
A nova seção dentro de um formulário corresponde a uma espécie de nova categoria ou tema. Se for um questionário para um candidato a emprego, por exemplo, a primeira seção pode solicitar dados pessoais e, a segunda, as experiências anteriores.
Se quiser criar uma nova seção em seu Google Forms, clique no ícone formado por dois retângulos no menu lateral à direita.
Como personalizar formulário do Google Forms
É possível selecionar a cor do topo e do fundo, tema, imagem do cabeçalho e até a fonte que preferir. Para isso, basta clicar no ícone de uma palheta de tinta, situado no topo da tela à direita.
Em seguida, são exibidas as opções disponíveis. Em Cor do tema, o usuário pode selecionar a matiz que deseja utilizar. A escolha feita altera as opções de cor de plano de fundo, que aparecem logo abaixo.

Se quiser mudar o tipo de letra usado nas perguntas, vá em Estilo da fonte e opte entre Básico, Decorativo, Formal ou Divertido.
Por fim, pode ainda utilizar uma imagem de cabeçalho. Para isso, vá em Escolher imagem. Então, decida por uma das diversas opções, que aparecem divididas por temas, e clique em Selecionar.
Se preferir, vá em Fazer uploads de fotos para escolher uma imagem que esteja armazenada em seu aparelho.
Como alterar as configurações do Google Forms
No canto superior direito do seu formulário, está o ícone de uma engrenagem. Ao clicar sobre ele, o usuário tem acesso às configurações gerais, de apresentação e teste.
Na aba Geral, é possível definir se quer coletar os e-mails do entrevistados (ou seja, criar um tópico de preenchimento obrigatório com essa informação).
O criador também pode definir se o login dos entrevistados será obrigatório. Há ainda a hipótese de decidir se os participantes poderão editar suas respostas depois de enviadas e conferir o resultado parcial da pesquisa.
Já na aba Apresentação, o administrador do formulário pode optar se quer usar uma barra de progresso (que indique o quanto falta para terminarem as questões).
É possível ainda embaralhar a ordem das perguntas e mostrar link para caso a pessoa queira enviar outra resposta.
Por fim, em Teste, a ferramenta cria um modelo que admite a correção do conteúdo respondido, como em um teste escolar.
Como enviar um formulário do Google Forms
Já criou todas as perguntas e fez todas as personalizações desejadas? Então é hora de finalizar seu formulário. Para isso, clique no botão Enviar, situado no topo direito da tela.
Em seguida, são exibidas as possibilidades de envio. Se clicar no ícone da carta, poderá adicionar endereços de e-mail, separados por vírgulas, com os quais deseja compartilhar o questionário. Depois, é só apertar Enviar.

Se optar pelo símbolo indicado pelo número 2, copiar o link do formulário e, se preferir, criar um versão encurtada da URL para enviar.
Já no número 3 é possível incorporar a pesquisa a alguma página na web, de modo que o entrevistado responda sem sair do site.
Como ver as respostas do Google Forms?
Para ver as respostas, o usuário deve acessar a página de criação do formulário e clicar na aba Respostas. O serviço disponibiliza o resumo dos resultados em forma de gráfico e o acesso às respostas dadas em cada formulário individualmente.

Como fazer o currículo pelo celular: salve em PDF e envie por e-mail
Se quiser, é possível salvar o resultado como planilha no Google Docs, ao clicar sobre o ícone do app de planilha, no canto direito.
Ao clicar no ícone de três pontinhos ao lado, o criador pode ainda optar por receber um alerta por e-mail a cada nova resposta, fazer download, imprimir ou excluir tudo.
Google Forms no celular
O Google não desenvolveu um app do Form para dispositivos móveis. No entanto, o site do serviço conta com versão otimizada para smartphones. A experiência de uso no Android e iOS é bastante semelhante àquela feita no computador.
Os ícones e ferramentas são os mesmos. O que acontece é que alguns deles mudam de lugar, para se adaptarem à tela menor.
AppGeek recomenda:







