Zipar um arquivo ou pasta pode ser a solução ideal para diminuir seu tamanho e enviá-lo por e-mail, WhatsApp ou outros meios. É possível transformar um arquivo em ZIP sem baixar nada. Para tal, há serviços online, como o ezyZip, e as ferramentas de compactação nativas do iPhone, Windows e macOS.
Se preferir, pode fazer o download de apps específicos no celular Android e no PC. Veja todas as opções e descubra qual delas funciona melhor para você.
1. Como zipar um arquivo online
Quem não quer ou não pode instalar um compactador no PC, tem a opção de recorrer a sites que oferecem o serviço online. Em nosso passo a passo, usaremos o ezyZip, que permite zipar arquivos e pastas. A plataforma também oferece recurso de fazer o unzip, ou seja, de abrir itens salvos como ZIP.
1. Abra o navegador de sua preferência e acesse o site ezyZip;
2. Clique na aba Compactar e selecione a opção Arquivos, se quiser zipar arquivos “soltos” ou Pasta, para comprimir uma pasta inteira;

3. Em seguida, clique no botão Escolher arquivos e selecione o item que quer zipar. É possível repetir o processo para incluir mais de um arquivo.
Se optar por uma pasta, clique apenas uma vez sobre ela. Depois, vá no botão Fazer upload. Confirme na janela que surgirá no site clicando mais uma vez em Fazer upload;
4. Após inserir o que precisar, clique na seta ao lado de Compactar ficheiros em Zip ou Pasta compactada. É possível selecionar uma das seguintes opções:
- Sem compactação (mais rápida): salva o arquivo ou pasta em Zip, mas não reduz o tamanho;
- Compactação média: leva menos tempo que a compactação rápida e pode ser uma boa pedida para arquivos que não sejam tão grandes;
- Compactação máxima (mais lenta): ideal para quem precisa transferir ou enviar arquivos muito grandes.

5. Selecionada a opção, confirme no botão Compactar ficheiros em zip;
6. Aguarde até que o processo seja finalizado e clique em Guardar ficheiro zip.
Como abrir um arquivo Zip online

Nesse caso, basta acessar a aba Descompactar e escolher a extensão do arquivo, como zip, rar, 7z etc. Em seguida, vá em Escolher ficheiro e selecione o arquivo. Confirme em Extrair.
Em instantes, o site exibirá os itens unzipados. Para visualizá-los, deverá fazer o download de cada um deles, individualmente, para o PC. Para isso, clique no botão Save, que aparece ao lado de cada item da lista.
2. Como zipar um arquivo no celular (Android e iPhone)
No iPhone
O iPhone permite compactar e descompactar arquivos de forma nativa, sem precisar baixar qualquer app para isso.
1. Abra o aplicativo Arquivos ou selecione um local, como, por exemplo, iCloud Drive. Então, vá em Selecionar e toque sobre os itens que deseja incluir em seu arquivo Zip;
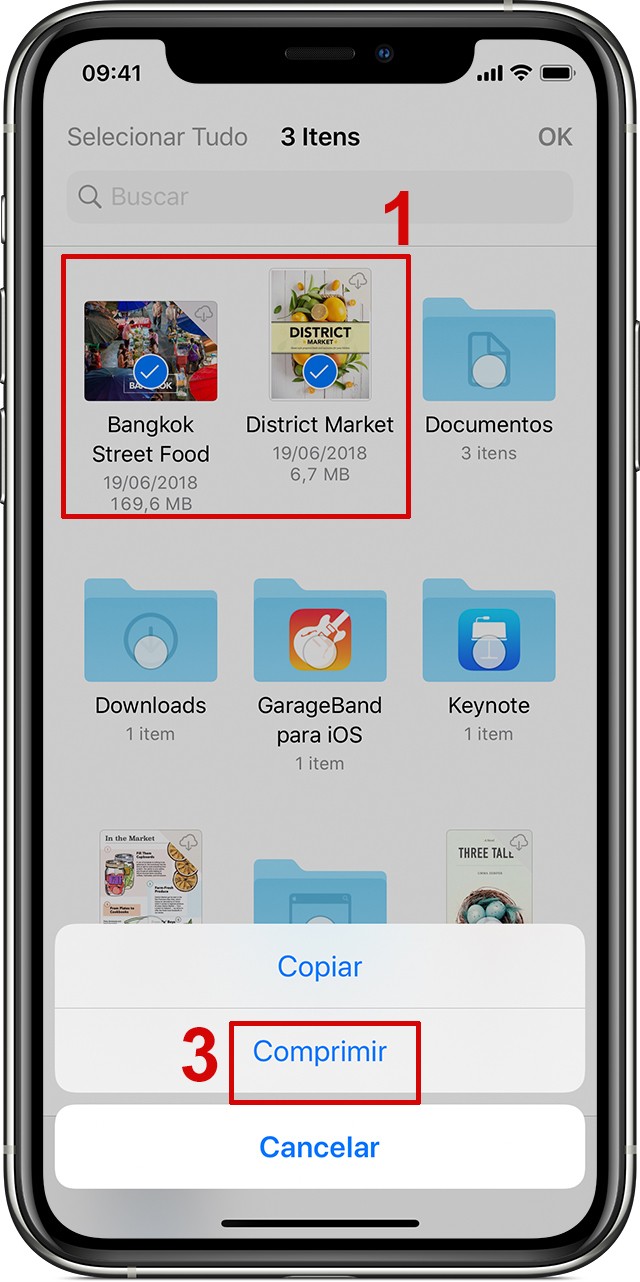
2. Após escolher tudo o que precisar, toque no ícone de três pontinhos (![]() ), no canto inferior direito da tela;
), no canto inferior direito da tela;
3. No menu que abrir, opte por Comprimir.
O processo para descompactar um item no iPhone também é bastante simples. Toque sobre o ficheiro zipado e, em seguida, será criada uma pasta com os arquivos nele contido.
No Android
O Android é a única exceção de nossa lista, uma vez que o sistema não oferece uma forma nativa para zipar ou abrir um arquivo zipado. Para isso, é preciso baixar um app apropriado. No passo a passo a seguir, usamos o aplicativo RAR.
1. Após baixar e instalar o RAR em seu celular, abra o app e selecione a pasta que quer zipar ao marcar a caixa ao lado;

2. Em seguida, toque sobre o ícone de + no topo da tela;
3. Opte pela extensão com a qual deseja salvar o arquivo. No caso deste tutorial, escolheremos o Zip;
4. Se quiser, pode proteger o arquivo zipado com senha, ao tocar em Definir senha. Assim, só conseguirá abri-lo quem souber o código.
5. Se quiser ajustar o modo de compressão, arraste a tela da direita para a esquerda para acessar a aba Avançado. Toque em Compressão Normal para ver e escolher todas as opções:
- Armazenar sem compressão;
- Compressão mais rápida;
- Compressão normal;
- Compressão boa;
- Compressão melhor.
6. Finalize o processo em OK.
O arquivo zipado permanecerá na mesma pasta que o original. Para compartilhá-lo, marque a caixa ao lado e toque sobre o ícone de três pontinhos no topo da tela. No menu que abrir, vá em Enviar e escolha o app.
Se receber um arquivo zipado em seu celular, basta tocar sobre ele que o RAR irá abri-lo normalmente.
3. No Windows
O Windows oferece uma ferramenta própria para compactar arquivos e pastas que é bastante simples de usar. Basta clicar com o botão direito do mouse sobre a pasta que deseja compactar. No menu que abrir, opte por Enviar para → Pasta compactada.
Uma nova pasta será criada, com o mesmo nome da original ou com o nome de um dos arquivos incluídos.

Também é possível compactar arquivos distintos em uma mesma pasta. Mantenha a tecla shift (uma seta para cima) pressionada enquanto clica sobre os itens para selecionar todos de uma vez.
Depois, clique com o botão direito sobre qualquer um dos arquivos selecionados para acessar o menu de contexto. Vá na opção Enviar para → Pasta compactada.
Como abrir um arquivo zip no Windows
Se quiser extrair apenas um item que esteja dentro do arquivo zipado, basta abrir a pasta, clicar sobre ele. Depois, defina o local para onde deseja extraí-lo. Então, no topo da página, clique em Extrair. Se quiser abrir todos os itens, opte então por Extrair tudo.

4. No macOS
O macOS também permite compactar e descompactar arquivos com poucos cliques. Aperte a tecla Control do teclado e clique sobre o arquivo ou pasta que deseja zipar. No menu que surgir, opte por Comprimir.
Abrir um arquivo zipado é ainda mais simples: basta clicar duas vezes sobre ele.
5. Com um programa compactador de arquivos
Se prefere ter um app especializado em compactação de arquivos, há algumas opções gratuitas bastante conhecidas. Entre elas, o WinZip, 7Zip e o WinRar.
Em geral, esses programas oferecem recursos extras, como proteção por senha e criptografia e conversão dos arquivos em diversos formatos. No passo a passo abaixo, usaremos o WinRar. O modo de uso, entretanto, é bastante semelhante na maioria dos programas do gênero.
1. Clique com o botão direito sobre a pasta que deseja zipar. No menu que abrir, vá em Adicionar para o arquivo…, como ícone do WinRar ao lado;

2. Na seção Formato de arquivo, escolha a extensão desejada. Neste tutorial, escolhemos o Zip;

3. Em Método de compressão, pode definir se deseja reduzir mais ou menos o arquivo. Sendo Armazenar com menor nível de compressão e Ótimo com o maior;
4. Se quiser proteger o arquivo zipado com senha, vá em Definir senha. Assim, só conseguirá abri-lo quem conhecer o código de segurança;
5. Conclua o processo em OK.
Para abrir um arquivo zipado com o WinRar, clique com o botão direito do mouse e ir em Extrair arquivos e selecione a pasta. Ou em Extrair aqui para extrair todos os itens no local em que o arquivo Zip está salvo.
Zip, Rar, 7Z: qual é a diferença?
Arquivo Zip, Rar, 7Z. Afinal, o que de fato significa essa sopa de letrinhas? Essas siglas correspondem a extensões de diferentes sistemas de compressão de arquivos. De um modo geral, todos têm o mesmo objetivo (diminuir um arquivo ou pasta) e apresentam algumas particularidades entre eles.
De acordo com o site especializado Help Desk Geek, essas são as principais diferenças:
- Zip: formato mais popular. É compatível com todas as versões do Windows e a maioria das distribuições Linux. Comprime cada item do arquivo separadamente, mas também permite armazenar os arquivos sem compressão.
- Rar: costuma ter um poder de compressão um pouco maior que o rival Zip e usa a criptografia AES como padrão. É bastante eficiente na compactação de arquivos de áudio (chegando a uma redução de 90% do tamanho) e pode ser incorporado/oculto em outros arquivos;
- 7Z: Suporta arquivos muito grandes e também usar a criptografia AES como padrão. O grau de compressão, no entanto, fica, em média, entre 2% e 10%.
AppGeek recomenda:







