Usar o celular como webcam é uma alternativa para quem tem um PC sem câmera embutida. Ou então para aqueles que possuem o acessório com defeito e não querem gastar mais por isso.
A alternativa também pode ser uma boa pedida para quem precisa fazer videoconferências pelo computador, mas precisa exibir o ambiente e não a si próprio.
Se esse for o seu caso, confira abaixo como é fácil transformar seu celular em webcam via W-Fi ou cabo USB.
Como usar o celular como webcam
Para usar o celular Android como webcam, é necessário baixar um app no smartphone e um programa no computador, disponível para Windows ou Linux. Neste tutorial, optamos pelo programa DroidCam Wireless Webcam. O software transmite a imagem da câmera do smartphone para o PC via Wi-Fi ou cabo USB.
Com o serviço, é possível participar de videoconferências em programas como Skype ou streaming de vídeos em plataformas como o Twitch e o YouTube. Diferente de outros apps do gênero, não há marca d’água ou limite de tempo de utilização.
A seguir, mostraremos como transformar o celular em webcam via Wi-Fi ou cabo USB. Nos dois casos, é necessário realizar o processo abaixo no celular:
1. Faça o download do app DroidCam Wireless Webcam em seu dispositivo Android;
2. Abra o app e toque em Próximo para seguir. Depois, na tela de instruções, toque em Entendi;
3. Em seguida, dê permissão para que o aplicativo tire fotos e grave vídeos e também que grave áudios;
4. Será exibido na tela o número do iP do Wi-Fi bem como o de acesso à câmera. O primeiro deverá ser utilizado na versão para computadores do programa;

5. Caso queira acessar as configurações do aplicativo, toque sobre o ícone de três pontinhos, situado no canto superior esquerdo e vá em Configurações. Há opções de definir senha, economizar bateria e manter o dispositivo ativo.
Como usar o celular como webcam via Wi-Fi
Concluído o processo no celular, agora seguimos para o que deve ser feito no computador. Para realizar esse procedimento, é necessário ter um descompactador de arquivos, uma vez que o arquivo do cliente do app vem em formato .zip.
Atenção: o celular que será transformado em webcam e o computador precisam estar conectados à mesma rede Wi-Fi.
1. Baixe o cliente do DroidCam Wireless Webcam para Windows ou Linux. Neste tutorial, usaremos a versão para Windows. Feche todos os programas abertos no PC antes de começar o processo de instalação;
2. Concluída a instalação, abra o DroidCam Client no PC e o app DroidCam Wireless Webcam no celular;
3. No campo Device IP insira o primeiro número exibido no aplicativo. Se quiser que o vídeo tenha áudio, deixe marcada a caixa ao lado dessa opção;
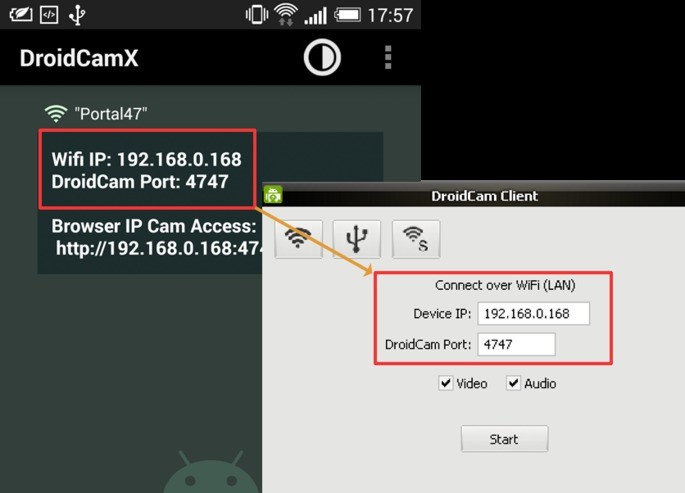
4. Confirme em Start;
5. Agora, o app do celular e do computador começarão a exibir a mesma imagem, captada pela câmera do smartphone;
6. Em seguida, basta abrir o programa que deseja usar. Nas configurações do programa, defina DroidCam como câmera padrão.
- Se quiser fazer streamings através do YouTube ou chamada de vídeo pelo Messenger ou Google Meet, deverá alterar as definições do navegador. No caso do Chrome, acesse as configurações e escolha o DroidCam como padrão para câmera e microfone.

Se, por acaso, tiver algum problema de conexão entre o celular e o computador, o desenvolvedor recomenda fechar o app e abrir novamente. Se não funcionar, tente ligar e desligar o Wi-Fi. Outra possível solução seria tentar mudar o número de porta no app e no programa ou reiniciar o roteador.
Como usar o celular como webcam via cabo USB
O processo de transmissão da câmera do celular através do computador via cabo USB é um pouco mais complexo. Além da necessidade do cabo, demanda configuração específica tanto no smartphone quanto no PC.
Em ambos os casos, é necessário o download do cliente DroidCam Wireless Webcam para Windows ou Linux e do app para Android. Depois, siga os passos abaixo.
1. No celular, abra o app Configurar e toque em Sobre o dispositivo;

2. Na tela que abrir, toque 7 vezes sobre Número da versão para desbloquear as Opções do desenvolvedor;
- Para concluir o processo, o sistema solicitará que insira o padrão ou pin de segurança.
3. Agora, volte às opções principais do app Configurar e vá em Sistema;
4. Toque em Avançado para visualizar mais itens e, em seguida, vá em Opções do desenvolvedor;

5. Ative a chave relativa à opção Depuração USB;
6. Agora, no computador, acesse a página do desenvolvedor Android e procure na lista os drivers ADB correspondentes à marca do seu smartphone. Faça o download e a instalação dos drivers;
7. Por fim, conecte o celular ao computador através do cabo USB. Se por acaso, abrir uma janela perguntando se deve permitir depuração USB, confirme. O computador passará a identificar o celular como um novo dispositivo USB e irá associá-lo aos drivers instalados;
8. Abra o programa DroidCam no PC e clique sobre a opção USB.

Como usar o celular como microfone
O DroidCam Wireless Webcam também permite utilizar o microfone do celular para captar áudio para o computador. Aqui também será necessário baixar o app para Android e o cliente para o computador.
Depois, deve seguir as instruções acima, dependendo do tipo de conexão entre os dois aparelhos que pretende usar. A diferença está na hora de ativar a integração entre eles.
Após informar o número do IP, desative a caixa relativa à opção vídeo. Então, clique em Start.
Assim como no caso da webcam, selecione, nas configurações dos programas, o DroidCam como sua opção de microfone.
AppGeek indica:







