Ao conectar o celular à TV, o usuário consegue ver filmes e séries, vídeos, fotos e até mesmo usar aplicativos na tela grande. É possível transmitir a tela do smartphone tanto para smart TVs quanto para modelos que não são smart. No segundo caso, entretanto, é necessário recorrer a acessórios, como boxes e sticks ou cabos HDMI ou USB.
Confira a seguir como espelhar ou transmitir conteúdos de um celular Android ou iPhone para a televisão via Wi-Fi ou com fio.
1. Espelhar tela do celular na TV
O espelhamento consiste em exibir exatamente aquilo que se vê na tela do celular na televisão. Ou seja, se estiver vendo um vídeo, foto ou utilizando um app de mensagem no smartphone, essas ações aparecerão tais quais na TV.

Isso significa que a imagem não costuma ser ajustada para o formato da telona. Por isso, mantém o visual retangular se o aparelho for mantido em posição vertical.
Essa forma de transmissão de conteúdo é feita através do Wi-Fi e os dois aparelhos precisam estar conectados à mesma rede. Sendo assim, o recurso só está disponível para smart TV ou TVs comuns equipadas com sticks ou dongles com protocolos de transferência sem fio.
Como espelhar o celular Android em uma smart TV
Se sua TV conta com opções como Smart Share, All Share, Screen Share e semelhantes, provavelmente tem o recurso. Na dúvida, é possível pesquisar pelo seu aparelho na página do consórcio Wi-Fi Alliance. Normalmente, a opção pode ser encontrada através da tecla Input ou Source do controle remoto.
Já no smartphone, é necessário ativar a função Transmissão de tela, Espelhar tela, Screen Mirroring ou algo semelhante. A nomenclatura pode variar de acordo com a marca do aparelho, mas o caminho e parecido.
Antes de realizar os passos a seguir, certifique-se de que o celular esteja conectado à mesma rede Wi-Fi que a TV.
1. Acesse o app Configurações;
2. Vá em Dispositivos conectados;
3. Na tela seguinte, opte por Preferências de conexão;
4. Então, toque em Transmitir;

5. Para ativar o recurso, toque sobre o ícone de três pontinhos, no canto superior direito da tela e marque a caixa Ativar tela sem fio;
6. Será exibido o nome da sua TV. Toque sobre ele para se conectar.
Aguarde a conexão entre os aparelhos e, dentro de instantes, tudo o que se passa na tela do seu celular poderá ser visto na televisão.
Caso o caminho acima não o ajude a encontrar a funcionalidade, pode ser que em seu aparelho seja por uma via diferente. Pesquise por termos como screen mirroring, transmitir, espelhamento e semelhantes na caixa de pesquisas do app Configurações.

Como espelhar um celular Android ou iPhone na TV com AnyCast
O AnyCast é um stick de transmissão de dados sem fio, que deve ser ligado à TV através de uma porta HDMI. Equipado com os protocolos Miracast e Airplay, é um dos poucos aparelhos compatíveis ao mesmo tempo com dispositivos Android e iOS.

O AnyCast M2 Plus é o modelo mais popular da marca e conta com Wi-Fi 802.11n (2.4GHz) integrado. Confira a seguir como configurá-lo em sua TV e usá-lo para espelhar o dispositivo móvel.
1. Para usar o Anycast pela primeira, ele precisará estar conectado a uma saída de energia, além de, claro, à TV, via porta HDMI;
2. Sintonize a TV na porta HDMC. É provável que o acesso seja pelo botão Input ou Source do controle remoto;
3. Será exibida a tela de configuração em seu televisor. Agora, pegue o celular e conecte-o à rede Wi-Fi do AnyCast. O nome da rede (SSID) e a senha (PSK) são exibidos na tela da TV;
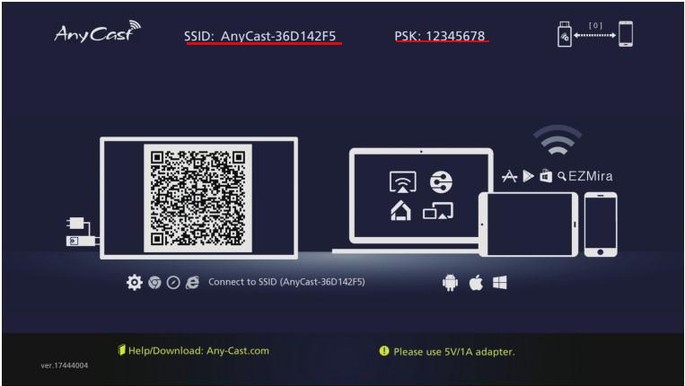
4. Ainda no celular, abra o navegador de sua preferência e digite 192.168.203 na barra de endereços;
5. Também no celular, na tela seguinte, escolha o Wi-Fi de sua casa, insira a senha e pronto.
Sempre que quiser espelhar a tela do Android na TV, confira se o botão na lateral do AnyCast está sintonizado no modo Android ou Miracast. Então, sintonize a televisão na entrada HDMI e acesse o recurso de espelhamento de tela do celular. O processo é o mesmo indicado acima para smart TVs.
Já no iPhone, o passo a passo é bem mais rápido. Primeiramente, aperte o botão lateral do Anycast para acionar o protocolo Airplay. Depois, no celular, pressione o botão Home e arraste o dedo de baixo para cima para visualizar os atalhos do iOS. Vá em Airplay Mirroring ou Screen Mirroring e escolha conectar-se ao AnyCast-xxx.
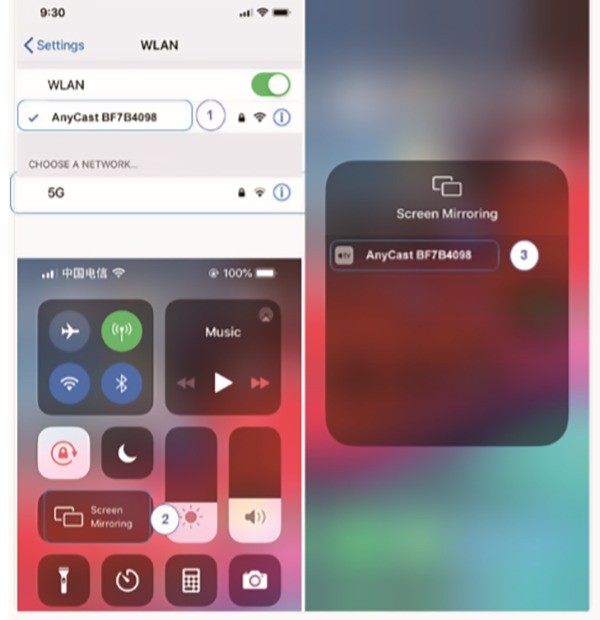
2. Transmitir conteúdos do celular para a TV
É comum a confusão entre espelhamento e transmissão. A diferença é que, no espelhamento, tudo o que é feito no celular é reproduzido na TV. Ou seja, se está exibindo um filme e quer responder uma mensagem, terá que parar o vídeo para abrir o mensageiro. E tudo será mostrado na telona.

No caso da transmissão, apenas o conteúdo desejado é exibido na televisão. Isso significa que é possível assistir a um vídeo ou usar um app de streaming de música enquanto usa o WhatsApp, sem interromper nada. Nem mostrar a troca de mensagens da TV.
Para transmitir, é necessário que tanto a TV quanto o smartphone estejam conectados à mesma rede Wi-Fi. Se a TV não é smart, o usuário pode recorrer a sticks ou set-top-boxes, como o Chromecast e a Apple TV.
Como transmitir do celular para a smart TV
Para que possa ser feita a transmissão para uma smart TV, é necessário que tenha apps que ofereçam o recurso nativamente instalado no celular. A ferramenta é representada pela imagem de uma tela com ondas, exibida abaixo. Para isso, basta tocar sobre o ícone e esperar a sincronização entre os aparelhos.
![]()
A seguir, listamos alguns apps que contam com a opção:
- Netflix
- YouTube
- Amazon Prime Video
- Spotify
- Deezer
- Twitch
- Chrome
Como transmitir do celular para a TV com o Chromecast

O Chromecast é um dongle que permite transmitir e espelhar conteúdos do smartphone para a TV. O aparelho não roda qualquer sistema operacional nem conta com espaço de armazenamento interno. Por isso, os apps devem ser baixados no próprio celular.
Para usar, basta ligá-lo a uma porta HDMI da TV, baixar o app Google Home no Android ou iPhone e conectar ambos a mesma rede Wi-Fi.
Após realizar a integração entre os dois dispositivos, basta tocar sobre o ícone de transmissão e assistir o que quiser no televisor. No caso de apps sem a tecnologia de transmissão, é possível usar o Chromecast para espelhar a tela do smartphone.
Como transmitir do celular para a TV com a Apple TV

A Apple TV é uma set-top-box e, diferentemente do Chromecast, conta com sistema operacional e armazenamento interno próprios. Isso significa que os apps podem ser baixados no próprio aparelho e não no iPhone. O que acaba por ser uma vantagem para quem não quer ocupar espaço no smartphone.
A comunicação entre o iPhone e a box é feita através da tecnologia AirPlay 2. O processo de configuração da Apple TV é bastante intuitivo, bastando ligá-la à TV via cabo HDMI e seguir as instruções indicadas na tela.
Se quiser transmitir um conteúdo do iPhone para a Apple TV de um app compatível, toque sobre o ícone de uma TV (![]() ) e escolha Apple TV.
) e escolha Apple TV.

Outra forma de transmitir a partir do celular é tocando sobre o ícone de compartilhamento (![]() )e, arrastar o dedo de baixo para cima. Então, toque em AirPlay e escolha a Apple TV.
)e, arrastar o dedo de baixo para cima. Então, toque em AirPlay e escolha a Apple TV.
3. Espelhar celular na TV com cabo HDMI

A porta HDMI garante a transmissão de conteúdos de vídeo e áudio ao mesmo tempo vindos da mesma fonte. Para espelhar a tela do smartphone na televisão, é necessário ter um cabo que seja compatível com os dois aparelhos.
Atualmente, há duas opções existentes:
- Cabo Slim Port: oferece entrada micro USB e saída HDMI, mas também VGA, DVI e DisplayPort.
- Cabo MHL: possui uma porta HDMI e uma Mini HDMI ou Micro USB. Dependendo do padrão MHL suportado por seu dispositivo móvel, é necessário manter o telefone ligado a uma fonte de energia enquanto o acessório estiver em uso.
Se tiver um celular com entrada USB tipo-C, a alternativa mais prática pode ser comprar um adaptador para Micro USB.
4. Espelhar celular na TV com Cabo USB

O cabo USB também pode ser usado para exibir na TV arquivos de foto armazenados no celular. Para isso, basta conectar os dois aparelhos para rever os momentos especiais na tela grande.
AppGeek recomenda:
- TV Box: como funciona o aparelho que transforma TV comum em Smart TV
- Como usar o celular como webcam do PC via Wi-Fi ou cabo USB
- Apps para assistir TV brasileira e internacional no iPhone e no Android
- PC não reconhece o celular? Veja 6 formas de resolver
- Como espelhar a tela do celular no PC facilmente
- Como conectar o celular na TV que não é smart de diferentes maneiras







